How to create a Facebook Messenger chatbot for your small business (and why you should)
Offering customer service at busy times can be overwhelming for a small business – enter chatbots. The use of artificial intelligence is on the rise, especially now that digital assistants like Siri and Cortana have become part of everyday life. Now you can use it to enhance your customer’s experience when dealing with your business. With the rise in popularity of messenger apps in recent years – especially Facebook messenger, which has a billion monthly users as of 2016, it’s the perfect time to get acquainted with chatbots. Read on to find out how!
What is a Facebook chatbot?
A chatbot is a service that allows customers to interact with your business through a messaging interface. People who click on your businesses’ Facebook Messenger will be able to have an automated conversation with your chatbot. It can respond to your customer queries and guess what they are looking for by using triggers and rules that you set. A mobile-ready site is essential to give your customers the best chatbot experience.
How can you use a chatbot?
The great thing about chatbots is that they can be used for almost anything, from scheduling meetings or helping a customer find a specific product, to offering advice, news and weather reports. But we’ll be focusing on how you can use a Facebook chatbot to help enhance your customer service and marketing for your small business.
You can use a chatbot to provide your customers with immediate answers to the most frequently asked questions, leaving you with more time to focus on other areas of your business rather than answering the same questions over and over again. You can push newsletter sign ups and other customised marketing content through your chatbot, such as links to articles and products your customers would like. You can also use a chatbot to streamline more advanced tasks like order and payment processing. For more hints and tips on how you could use a chatbot for your business, check out this article.
How a chatbot can help your small business
Unlike you, a chatbot can work for your business 24 hours a day, 7 days a week – allowing you to offer customer service around the clock, to people all over the globe.
There are endless possibilities of ways to use a chatbot, making it easy to consistently engage your customers and build strong relationships with them.
Remember – there will always be customers who prefer human interaction, so you should always include an option within the chatbot dialogue for a user to contact a person in customer service if the chatbot has not been able to successfully deal with their query. It’s also important to make sure the customer is aware that they are not speaking to a human. Fashion brand ASOS made the news last year after a series of comical responses to customer queries on Facebook left their customers demanding proof that they weren’t speaking to bots.
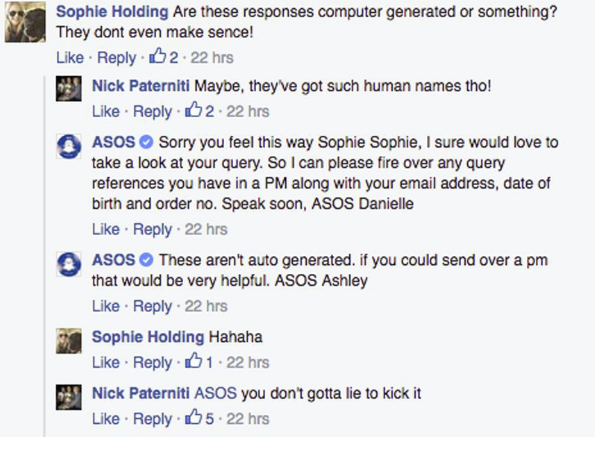
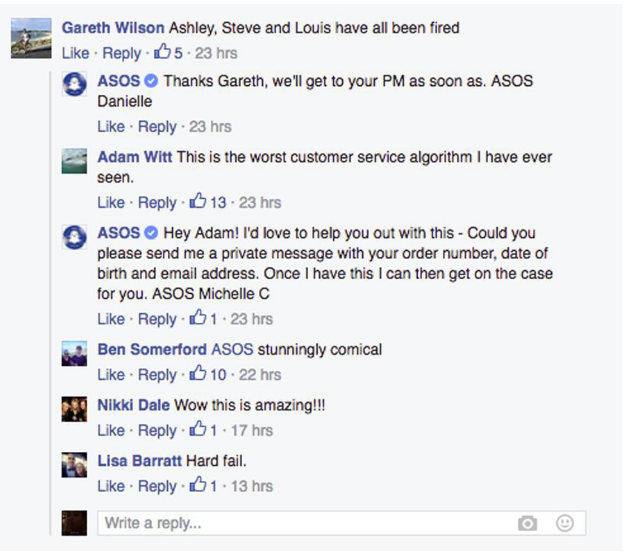
In this case, it hasn’t been confirmed if the responses were generated by bots or not – but to avoid any confusion for your own customers, it’s highly recommended that you let them know when they are speaking to a bot.
When crafting your chatbot dialogue, remember that you should be trying to create a personal experience for the user. Think warm, friendly and human-like replies – you want them to actually enjoy speaking to your chatbot rather than leave the conversation feeling frustrated.
How to create a chatbot
Despite the advanced nature of the technology, chatbots are surprisingly easy to create. I’ve created a very simple chatbot to walk you through the basics.
There are a few free tools you can use to create chatbots. I went for Chatfuel, which is very beginner-friendly – perfect for me! To get started, you’ll need to create a Chatfuel account by logging into your Facebook, and then connect the Facebook business page you’ll be using the bot for.
Step 1 – Edit your welcome message
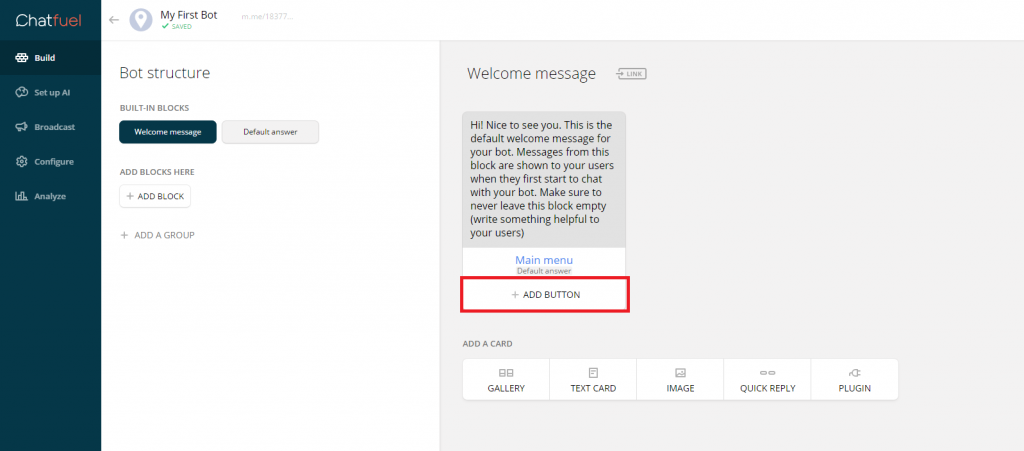
This is your Chatfuel dashboard. From here, you can edit the first message your customers will see when they start a conversation with your bot.
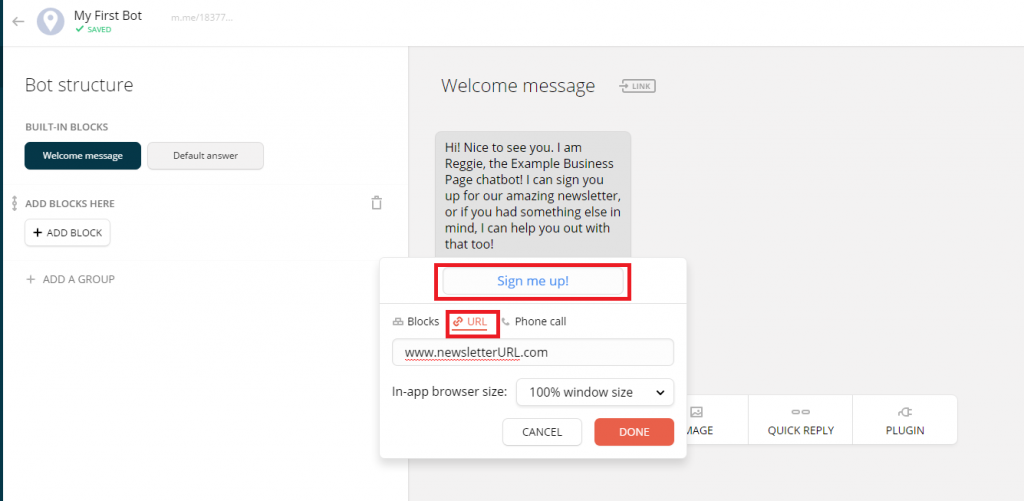
I’ve written a very basic message as an example – it lets the customer know they are speaking to a bot (I decided to call him Reggie, any guesses why?), and also pushes marketing content and offers to help.
Step 2 – Creating links and buttons
The welcome message should provide the user with clear options of what they can do next. You can do this by creating links for them to click. The first link I’ve created will allow the customer to sign up for the newsletter, should they wish to do so. To create this link I simply edited the ‘Main menu’ link and changed the text to say ‘Sign me up’. Then I selected URL – this will link the text to your newsletter.
Click ‘Add Button’ to create another link. I named the second link ‘Something else’ – users who don’t want the newsletter can click this.
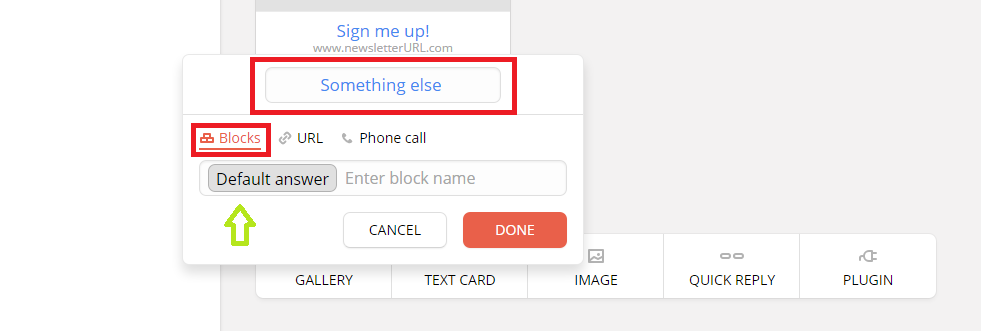
You’ll need to link this button to a ‘block’, to determine what the chatbot says when a user clicks ‘something else’. There is a pre-made block named ‘Default answer’ in the dashboard, which this button is already linked to in the above screenshot. Click on the ‘Default answer’ block to edit the text.
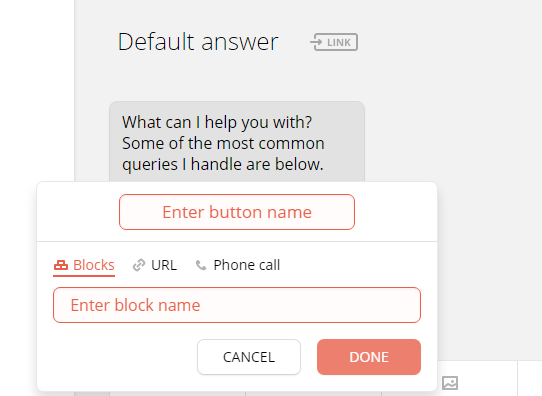
I’ve added some text, but I also want to add some buttons to this text to further direct the user. Everything needs to link together to create a dialogue, which can be done by creating more blocks. Leave the ‘Default answer’ text as it is for now and click ‘Add block’.
Step 3- Adding blocks
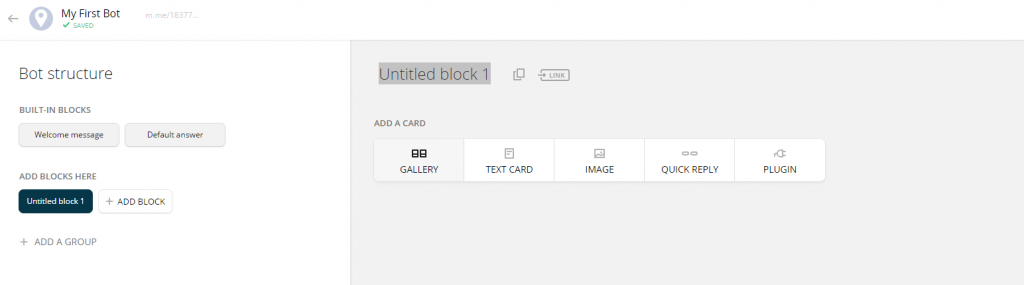
This is what you’ll see when you choose to create a new block. Choose the ‘text’ card as right now you are creating dialogue for the chatbot.
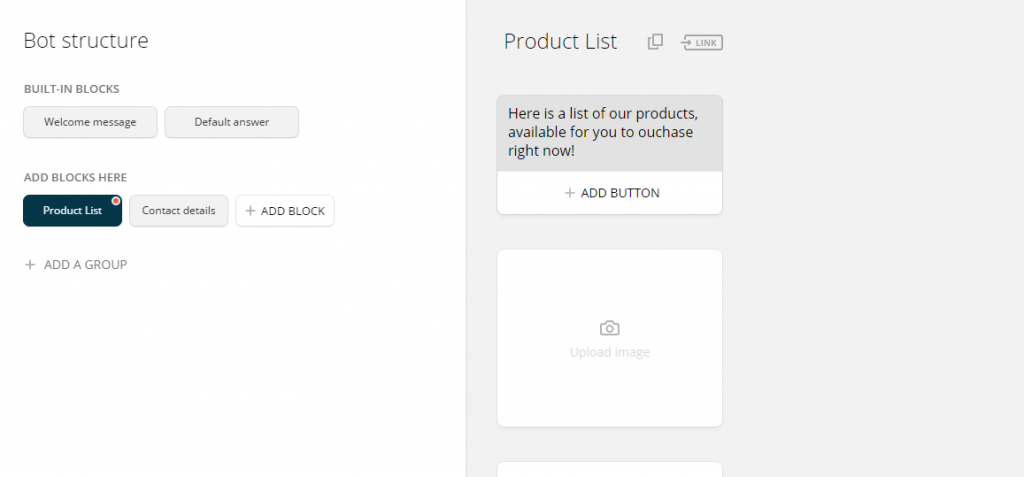
I want the chatbot to ask customers if they’d like to see a product list, so I’ve named the block ‘Product List’ and entered what I want it to say. (Don’t forget to double check all the text you write for your bot before it goes live – a typo like this one in this screenshot could spell disaster for your chatbot!)
You can add images and plugins to your chatbot’s dialogue by using ‘cards’. I’ve opted to add image cards to showcase the products underneath the text.
Once the block is complete, you can go back and create the rest. I also want the chatbot to offer contact details and opening hours, so I created two more blocks using the same method – Add new block, select ‘Text card’, enter dialogue.
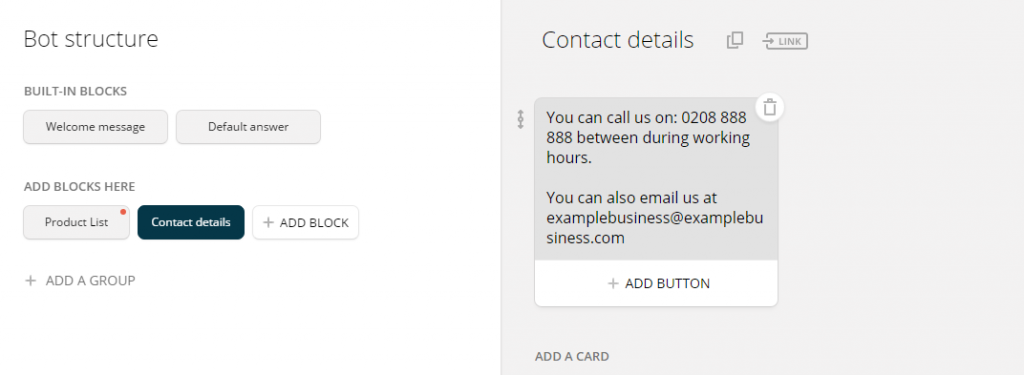
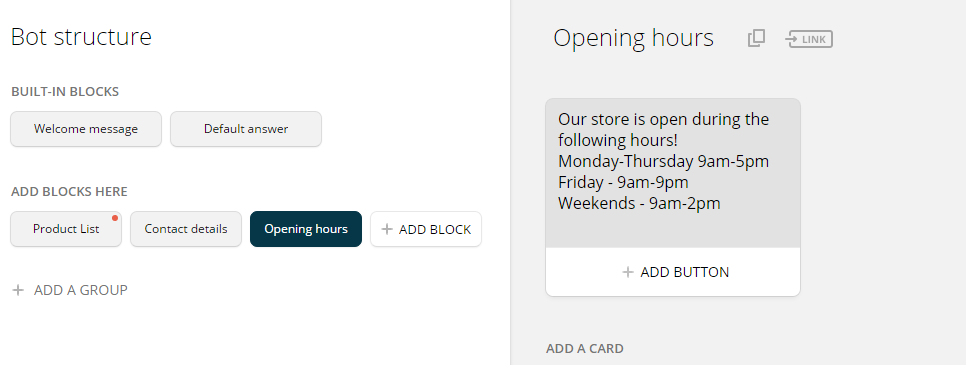
Now blocks of text are created for the options you want to offer in the default answer, you can go back to the ‘Default answer’ block and create buttons to link the blocks, like we did in step 2.
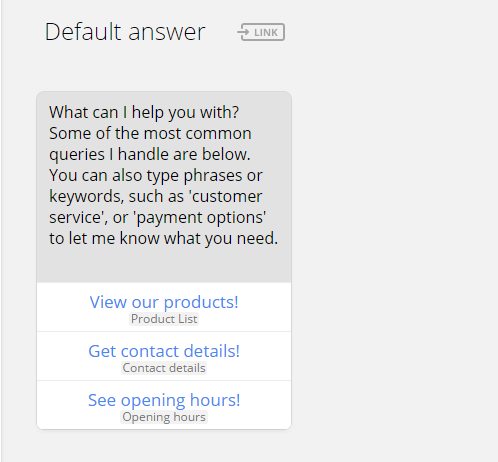
The above screenshot shows the linked text the customer will see in blue, and the blocks that those buttons are linked to in the grey text underneath.
Step 4- Creating AI
The customer may not be interested in any of the options provided by the chatbot, so you’ll need to ensure they can type their request and still get what they’re looking for. This where Artificial Intelligence comes into play and it’s the easiest part of the bot to create.
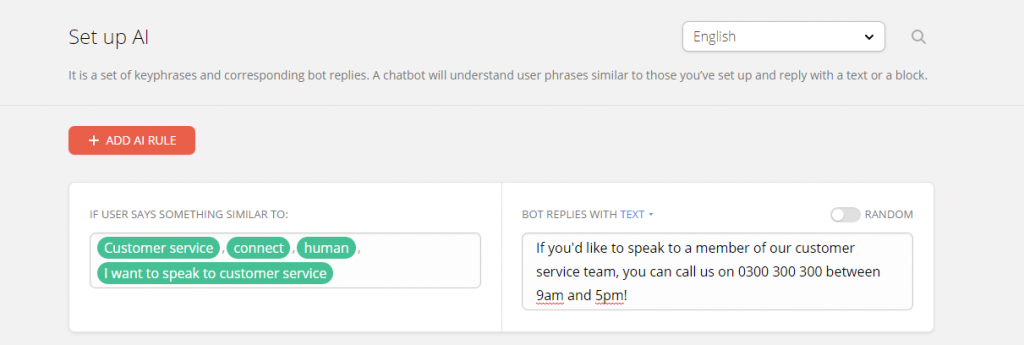
Clicking ‘Add AI Rule’ will take you to this screen, where you can set a list of words and phrases to trigger a specific response from the chatbot. This is a very quick example, but you should add as many of these as possible to give your bot the best chance of understanding your customers’ requests.
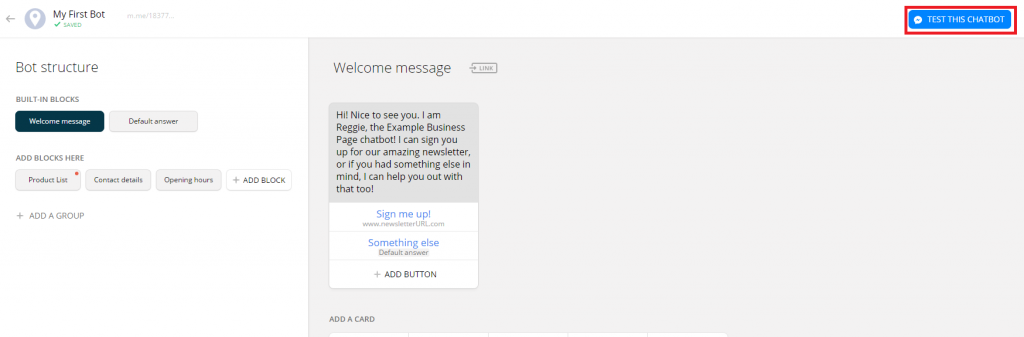
And that’s it! Once you’re happy with your chatbot, click ‘test this chatbot’ in the top right corner of the page to make sure it’s all working properly. If you have your mobile handy, you’ll be able to run the test straight from there. Here’s Reggie in action:
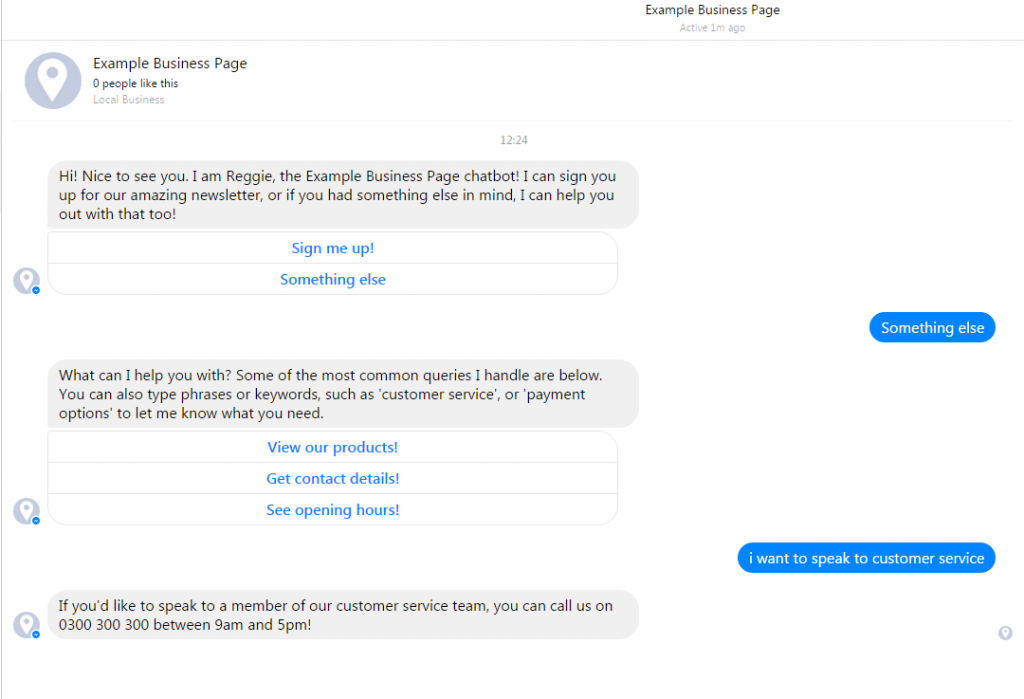
So that’s everything you need to quickly and easily create a chatbot for your small business, and all the reasons why you shouldn’t hesitate to make one today.
