How to do more with your hosting: install apps like WordPress and Joomla in just one click
A few months ago we added a new feature to our web hosting packages. It’s called One-Click and it allows you to install applications onto your hosting really easily.
The apps you can install allow you do some cool stuff with your hosting. Here are some examples:
- WordPress is an ace blogging system – we use it to run this very blog.
- Joomla and Drupal are content management systems that help you build and manage websites.
- phpBB gives you an online forum that’s ready to go. It’s the web’s most popular forum system.
- Coppermine, an online photo gallery system.
The aim of One-Click is to remove all the hassle of installing these packages. Instead of struggling through lengthy “read me” files to get them configured properly, you can get going fast and try them out. Don’t like the app you’ve installed? Just replace it with another one. You can see the full list of applications on our main website.
In short, One-Click makes it easy to extend your web space and use it in new ways. You’ll have access to it if you have our Plus, Pro or Business Pro Linux packages – read on to find out how to get started with it.
Where to find One-Click
If you have one of these three hosting packages, you can access One-Click through your 123-reg control panel. Just log in as usual with your username and password.
Once you’ve logged in, scroll to the Web hosting heading, choose the domain name associated with the One-Click package and click Manage:
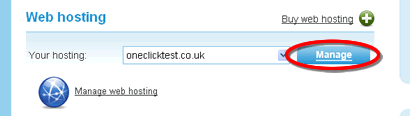
On the next screen, just click the One-click install option:
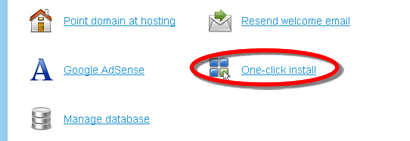
A new window will open containing the One-Click options.
How to install a new application
If you don’t currently have any One-Click applications installed, you’ll see the following screen. To pick an application to install, just click the block of text beneath the Looking for more applications? heading:
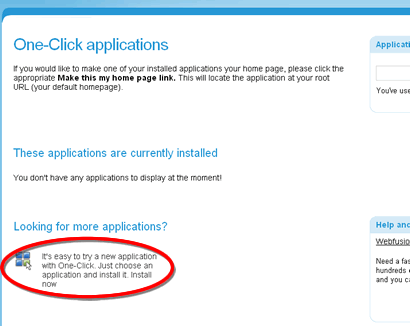
Once you click that link, you’ll see a big list of applications. They’re all available for you to use with your web hosting. If you’re not sure what any of them are, just click the More link for extra information.
Once you’ve decided which app you want to add to your hosting, just click the relevant Install link in the table. In this example we’re going to install Drupal:
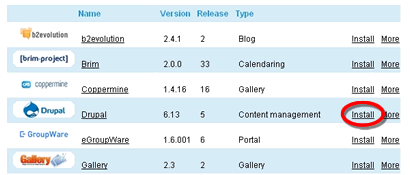
You’ll then need to accept the terms and conditions for the application you chose. To do this, read them carefully, tick both checkboxes and click Next:
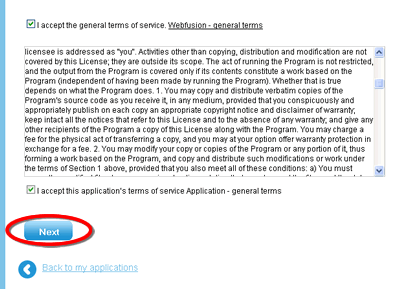
Applications need to be installed in a directory on your hosting. The next screen allows you enter the name for this directory. It doesn’t matter what you use, so type in something meaningful. In this example, we’ve chosen to call our directory drupal. Click Next once you’ve entered the name:
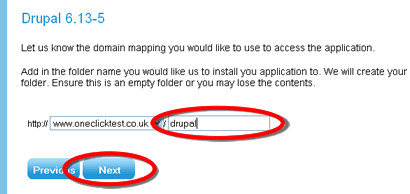
Most applications also need to create a database to operate properly – in that case, you’ll be prompted to enter a password for this database. You shouldn’t need this when you use your app, but make a note of it anyway. When you enter your password, make sure you use upper and lowercase letters and at least one number, then click Next:
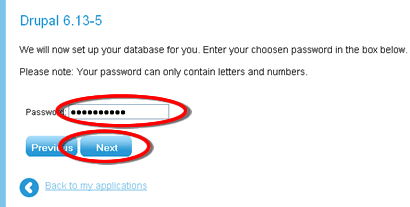
Next, most applications also require you to set a username and password. You’ll need these to actually log in and use the application, so it’s important you choose something you’ll remember. Enter them on the screen (you might need to enter your email address too), then click Next:
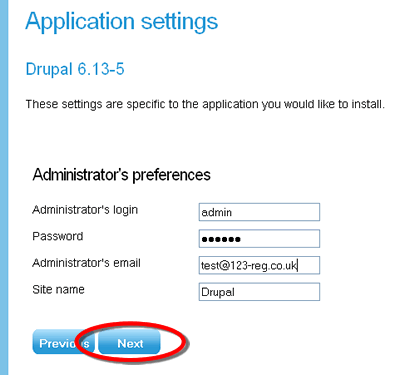
Finally, you need to decide whether you want this application to control the homepage for your website.
If you click the checkbox to set as default application, we’ll set up the application so when you go to www.yourdomain.com, you’ll see the application’s homepage. If you’re planning to use the app to run your website, you’ll want to choose this option, then click Next:
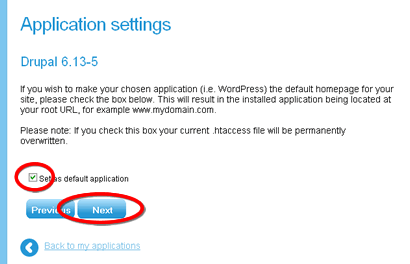
Once you’ve been through all these settings you’ll see a final confirmation screen. Click Install to set up your application:
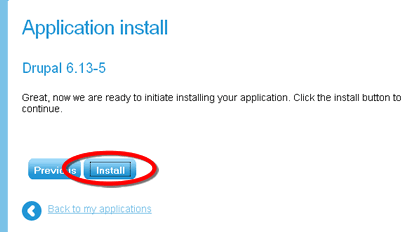
You’ll be taken back to the main One-Click page in your control panel while the application installs. This can take a few minutes – when it’s done, this page will show Installed in the status column beside that app. You’ll need to refresh the page to see this:
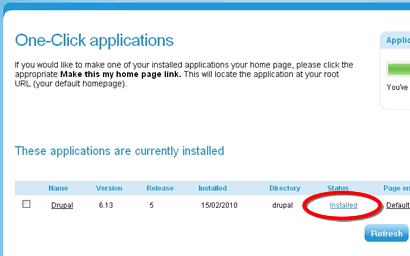
Once you see the Installed status, you can start using the application.
Click the Default link in the Page entry points column to access the admin page for that app:
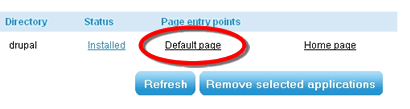
If you set up a username and password to access the application with, you’ll then need to enter it before you can gain access to the app’s settings.
Getting more help
If you have any questions about installing apps, please check our support site. You can also send us your queries through the site – just use the Ask a Question option.
For help with specific applications, you’re best off going straight to the website for that application. Most apps have friendly message boards and online communities which are easy to search for help. You’ll be able to find links to all the relevant sites on our support site too.
