How do I forward my domain name to another website?
This article will help you to forward your domain name to another website that you own.
Domain forwarding is the process of pointing one web address to a separate one. For example, you could use domain forwarding to have your domain take visitors to your blog, social media page or to a website that came with a free domain, giving your business more credibility.
Before you get started, please ensure that:
- Your domain isn't tied to any existing services, such as web hosting.
- Your domain is pointed to the 123 Reg nameservers, or else any configurations you’ve made to the DNS will not take effect. For more information on how to do this, please view the following article: How do I change the nameservers for my domain name?
Once you’ve done this, simply follow these instructions:
- Start by logging in to your 123 Reg Control Panel.
- Next, select Manage All opposite Domains within the 'All Products and Services' section.
- You will now see a complete list of your purchased domain names. Select the one you wish to update by clicking the checkbox next to it.
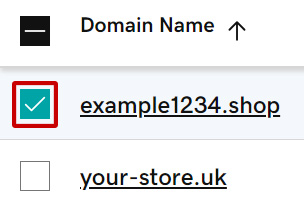
- Next, click Forward in the bar that appears below. If you can't see this option, click More instead and you will find it within the menu that appears.
A pop-up window will now appear where you will see several forwarding options: Permanent (301), Temporary (302), and Forward with Masking. Start by choosing which type of forward you want to use.
For more information about permanent and temporary forwarding, please read the following Support article: What is web forwarding?
- Once you've chosen a forwarder type, enter the link or URL you want visitors to be directed to within the provided field and click Continue.
- After a few moments, your web forwarder will be set up. You won't need to do anything else as we will automatically update your domain's DNS records to incorporate our default forwarding IP address: 94.136.40.82
