How do I point my domain name to an IP address?
This article will show you how you can point your domain name to an IP address.
By pointing your domain name to your IP address, you will allow any potential visitors to view your website. To do this, you’ll need to create an A Record, which will allow you to point your domains and subdomains to a specific IP address.
An A record (or Address record) specifies which IP address is assigned to a particular domain. You can even have multiple A records for the same domain so that you have a backup. In this case, a new record is returned for each query. This is particularly important for large scalable systems.
You will need to set your DNS at your nameserver provider. For more information on how to do this, please view the following article: How do I change the nameservers for my domain name?
Once this has been done, select one of the headings below to see your next steps:
How do I point my domain name to an IP address?
- Start by logging in to your 123 Reg Control Panel.
- Next, select Manage All opposite Domains within the ‘All Products and Services’ section.
-
You will now see a complete list of your purchased domain names. Select the domain you want to update from the provided list.
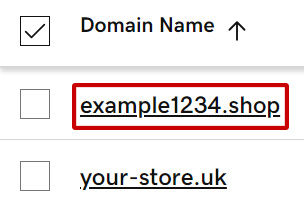
- On the next page, select DNS in the navbar.
- You will now see a list of DNS records for your domain. From here, click Add New Record.
- Next, create a new record with the following information:
- Type: select A from the drop-down list
- Name: enter www
- Value: enter the IP address the domain will point to.
If, however, this record is to replace an existing one, you can delete the original record by selecting its Delete icon. - Once you’ve entered these details, click Save to complete the process.
How can I point a subdomain to an IP address?
To point your subdomain to an IP address, you will need to do the following:
- Start by logging in to your 123 Reg Control Panel.
- Next, select Manage All opposite Domains within the ‘All Products and Services’ section.
- You will now see a complete list of your purchased domain names. Select the domain you want to update from the provided list.
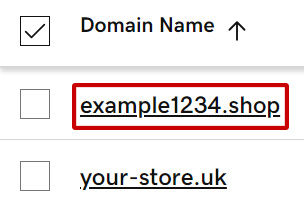
- On the next page, select DNS in the navbar.
- You will now see a list of DNS records for your domain. From here, click Add New Record.
- Next, create a new record with the following information:
- Type: select A from the drop-down list
- Name: enter your subdomain
- Value: enter the IP address the subdomain will point to.
- Once you’ve entered these details, click Save to complete the process.
