How do I set up a CNAME record on my domain name?
This article will help you to set up a CNAME record for your 123 Reg domain name.
A CNAME (canonical name) record is used to point a subdomain to another domain name, acting as a redirection within the DNS zone file. CNAME records are useful in several ways.
For example, if your domain name is mywebsite.com, you might want to catch common misspellings like ww.mywebsite.com or wwww.mywebsite.com.
By setting up a wildcard (* CNAME) record, any misspelled version will be automatically redirected to your main website.
You can also set different subdomains of your domain (i.e. mywebsite.com) as CNAMEs with the same target, such as 123reg.multiscreensite.com. These subdomains will then resolve to the domain name of the target—in this case, 123reg.multiscreensite.com.
Creating a CNAME record
Before you begin, you’ll need to ensure your domain is pointed to the 123 Reg nameservers. Otherwise, you won't be able to configure the DNS zone file.
- Start by logging in to your 123 Reg Control Panel.
- Next, select Manage All opposite Domains within the ‘All Products and Services’ section.
- You will now see a complete list of your purchased domain names. Select the domain you want to update from the provided list.
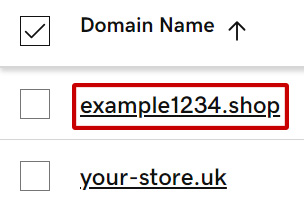
- Next, select DNS within the toolbar.
- You will now see a list of DNS records for your domain. From here, click Add New Record.
- Next, add the new record using the following information:
- Type: select CNAME from the drop-down list
- Name: enter the name of your desired subdomain (such as www). You can also add * which resolves for any subdomain.domain.com address
- Value: enter the domain name you want the CNAME record to point to. Be sure to add a full stop to the end (i.e. your-domain.co.uk.) or your CNAME record will not work correctly.
- TTL: this determines how long the record takes to update (or “resolve”). It should be set in seconds. By default, it’s set to 3600 seconds (one hour), but you can adjust it if needed. We recommend leaving this as Default, unless you have a specific reason to change it.
Once done, click Save to complete the process.
Note: if the hostname is already in use by a different DNS record (e.g., an A record), you won't be able to add a CNAME record with the same hostname. Trying to do so could cause functionality issues or remove the existing record for that hostname.Our nameservers do not support ‘@’ CNAME records.
Related products:
