Purchasing and configuring your 123 Reg Mailbox
This article will show you how to purchase and configure your 123 Reg mailbox.
Simply click on a title below to skip to the most appropriate FAQ. You can also click the Back to top button to return and make another selection.
- How do I purchase an email address/mailbox?
- How do I change or edit my mailbox address?
- How do I delete a mailbox?
- How do I upgrade my mailbox?
- How do I change my mailbox password?
- How do I edit the spam filter on my mailbox/email forwarding?
How do I purchase an email address/mailbox?
Purchasing a mailbox will allow you to create an email address associated with your domain name. Instead of having ‘yourname@hotmail.com’, you could have ‘yourname@yourdomain.com’. Not only does this give you more control over your email address, but it will also give your brand a more professional look.
Our mailboxes work on a quota system. Instead of buying a mailbox as a separate entity, you purchase a mailbox quota, which can either be set as a mailbox or an email forwarder. This allows you complete flexibility over your email set up.
For example, if you purchase 5 mailboxes and find that you want to change one of the email addresses you’ve set up, you can simply delete the first mailbox and use that quota to create another one, instead of creating a completely new one. The article below will show you how to purchase a mailbox, allowing you to create your new email address.
You can purchase additional mailboxes directly from the 123 Reg website. From there, you can create your mailbox by following the instructions in this article: How do I create a mailbox?
How do I change or edit my mailbox address?
The only way to change your mailbox address is by deleting the old mailbox and then creating a new one in its place. This can be done by following the steps outlined in the next section below.
How do I delete a mailbox?
- Start by accessing your email dashboard.
- From there, select Manage opposite the account you wish to delete.
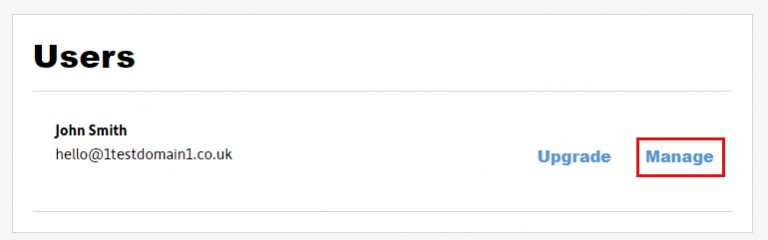
- On the next page, click Delete account.
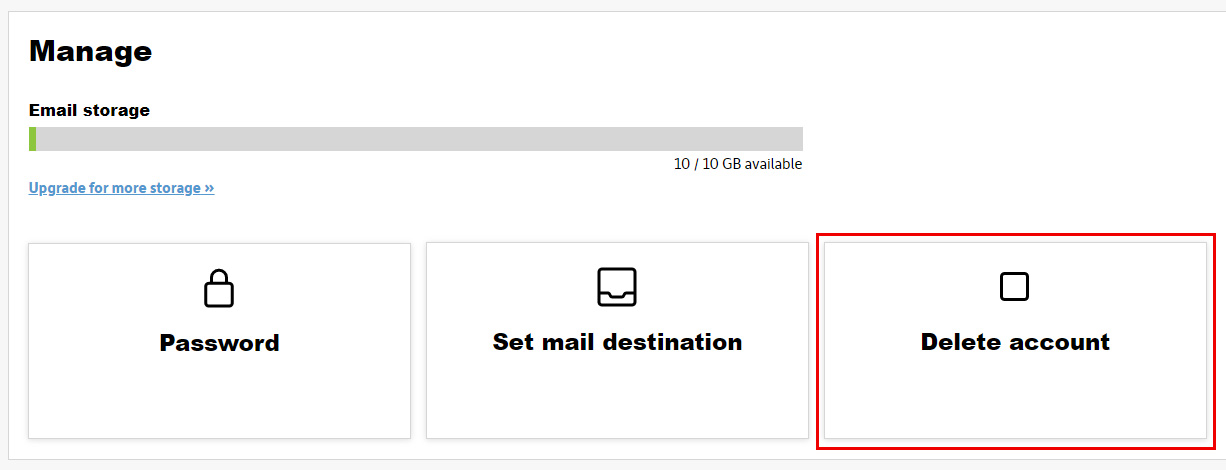
- You will now need to confirm the deletion by selecting the provided tickbox and then clicking Delete.
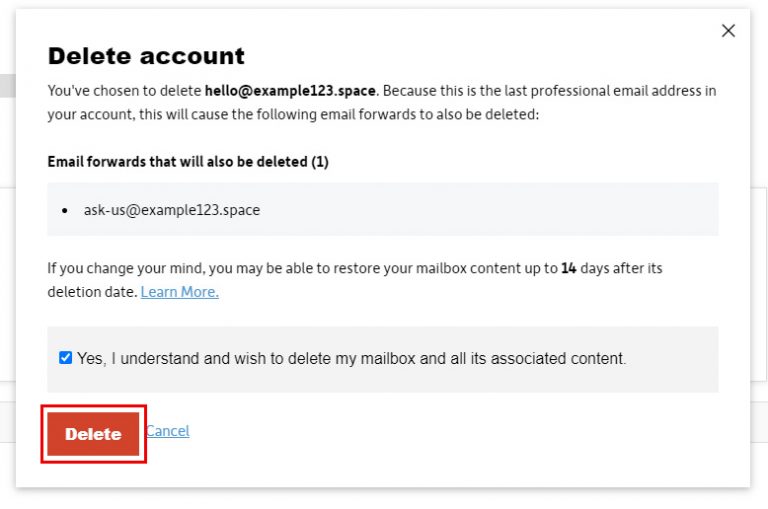
How do I upgrade a mailbox?
- Start by accessing your Email Dashboard.
- From there, select Upgrade opposite the account you wish to upgrade.
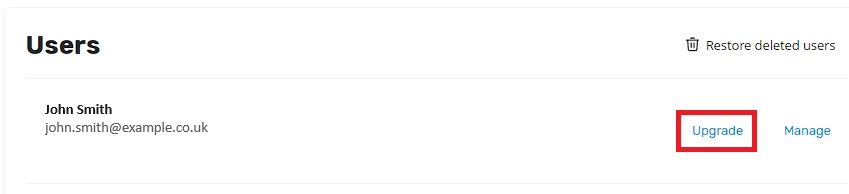
- A pop-up window will now appear, showing the list of plans you can upgrade to. Click Select for your preferred plan.
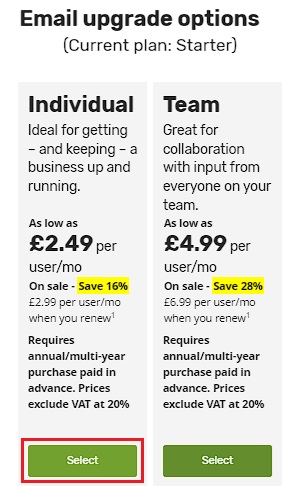
- You will now be taken to the checkout page. Follow the on-screen instructions to complete your purchase and upgrade your plan.
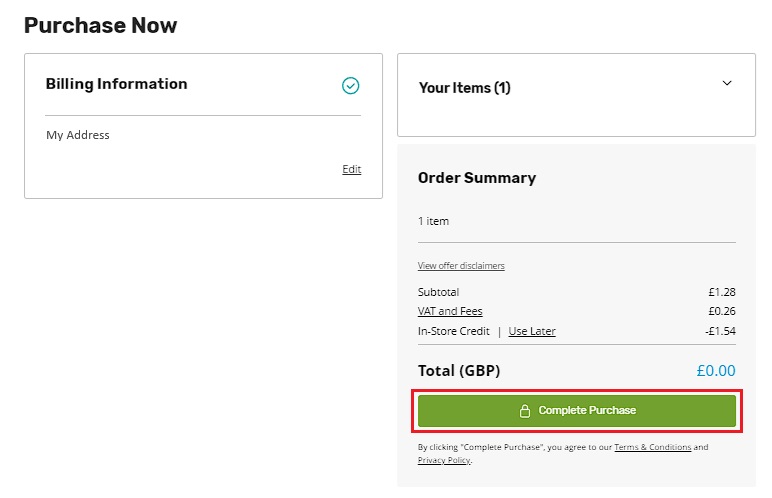
How do I change my mailbox password?
If you have forgotten or want to update the password for your mailbox, you can set a new one by following the steps outlined below:
- Start by accessing your accessing your email dashboard.
- From there, select Manage opposite the account you wish to update the password for.
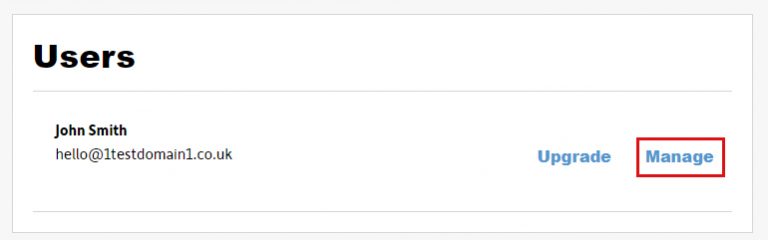
- On the next page, click Password.
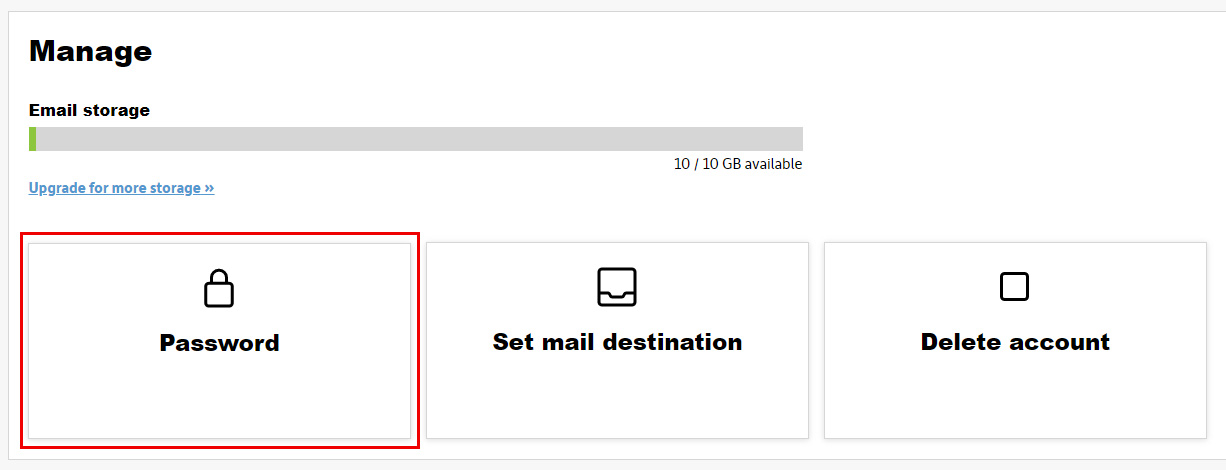
You will now need to enter a new password, along with a recovery email address, into the provided fields. Alternatively, you can generate a temporary password.
Once done, click Save to confirm your change.
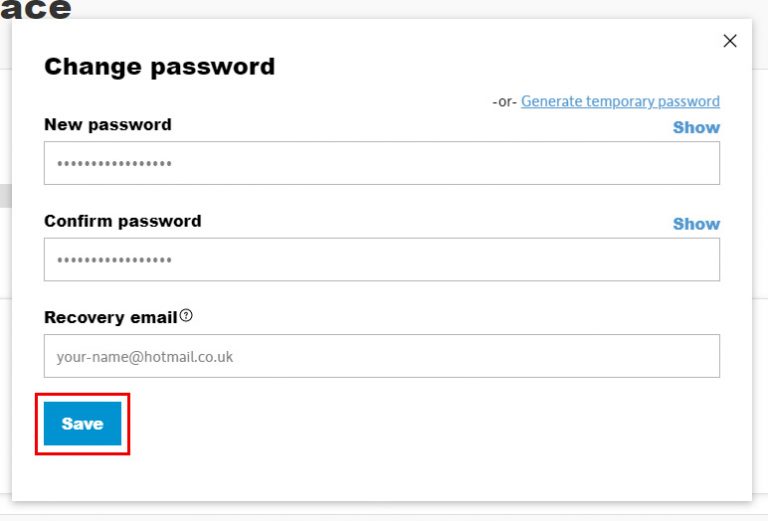
How do I edit the spam filter on my mailbox/email forwarding?
Our mailboxes use a modern, built-in filtering system that adapts and learns from previous emails that you have marked as spam. For more information about your spam filter settings, please read the following support article:
