How do I create a mailbox?
This article will show how to create a mailbox with 123 Reg Professional Email.
Setting up a mailbox with 123 Reg is an incredibly easy process that only takes around 2 minutes to complete. Simply follow the step-by-step instructions below:
- Start by accessing your Email Dashboard.
- From there, select Add user.
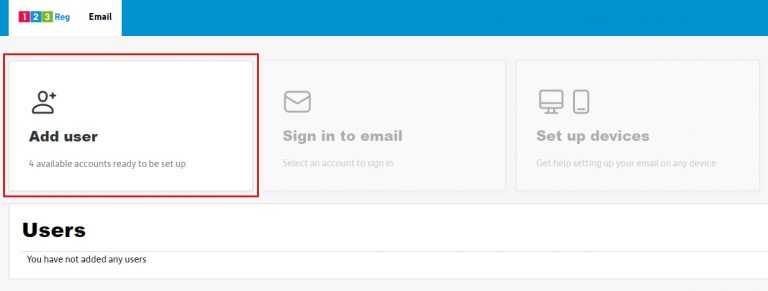
- On the next page, select the domain name you want to use as the basis for your email address. Once done, click Continue.
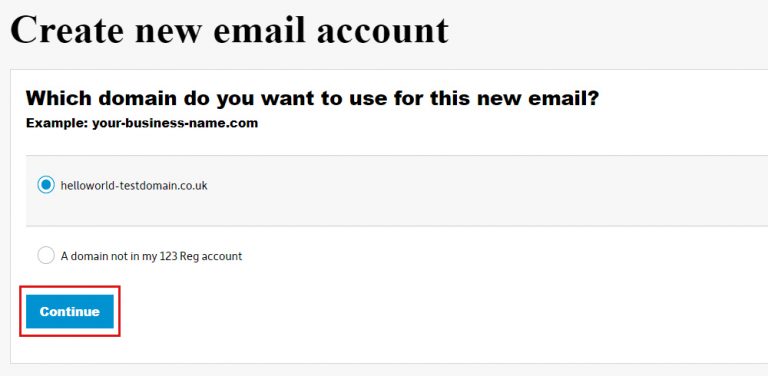
- You’ll now need to enter your details into the provided fields and select what type of account you want to use for your email address, along with the permissions.
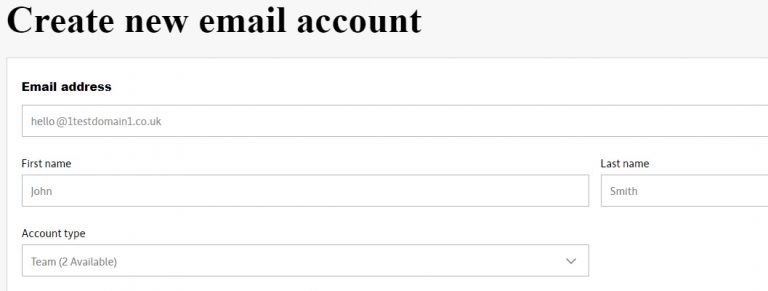
From there, enter an existing email address into the Send account info to field, where your account details and additional information will be sent to after completion.
Once done, click Create.
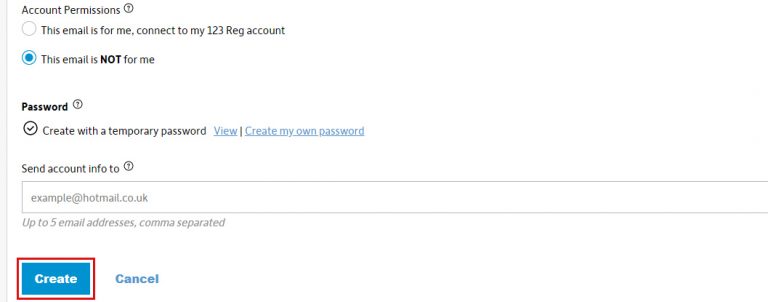
- After a few minutes, your email address will be ready. Congratulations!
