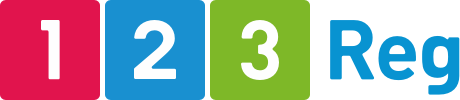Why do I still get a holding page/403 forbidden message after I have uploaded my website?
This article will explain the meaning of 403 Forbidden errors and what to do if you experience one.
The 403 Forbidden error is a HTTP status code that appears when you attempt to open a page or resource that you don’t have permission to access. You may also be receiving this error because the permissions for that page/resource haven’t been set up correctly. There are several ways you can resolve a 403 Forbidden error, all of which have been outlined below.
Simply click on a title below to skip to the most appropriate FAQ. You can also click the Top button to return and make another selection.
Check that your files have been uploaded into the correct folder
With our Web Hosting packages, you will need to upload your files to the public_html folder.
If you have a subdomain or addon domain, you can find the root directory by logging into your hosting account and viewing the cPanel Admin page. From there, select either Subdomains or Addon Domains under the Domains section, and the root directory will appear below Document Root in the ‘Modify Addon Domain’ or ‘Modify a Subdomain’ section.
For more information on how to perform this, please read the following article: Creating a subdomain on your Web Hosting
Check the file location of your images
If your images aren’t correctly displaying, make sure that the directory where they are located match the path specified in your code, including any capitalisations in the file name.
Test your files
Enter the full URL of a file that you know is there (i.e. http://www.mydomain.co.uk/image.jpg)
If this works, check that the homepage file for your website has the correct extension. The most common ones are .html (for simple HTML/CSS websites) or .php (for dynamic websites like WordPress). However, the following extensions are also supported:
- cgi
- htm
- var
- jp
- js
- perl
- php3
- php4
- php5
- phtml
- pl
- plx
- ppl
- shtml
- wml
- xhtml
If this does not work, you’ll need to point the domain name associated with the hosting account to the correct hosting server.
The following steps apply to Web Hosting plans purchased after July 2020 and Premium Hosting plans purchased after August 2020 (cPanel):
Find your IP address using the steps outlined in the following guide: How can I find the correct IP address/temporary URL for my new hosting account?
Point your domain to that IP address using the following guide: How do I point my domain name to an IP address?
The following steps apply to Web Hosting plans purchased before July 2020 and Premium Hosting plans purchased before August 2020:
Start by logging in to your legacy Control Panel. For details on how to do this, please read the following article: How do I access and manage my products?
From there, select Web Hosting or Premium Hosting within the ‘Manage active products’ section, depending on which product you wish to use.
Next, select Manage opposite the ‘(bought before XX/XX/XX)’ option.

This will show you an overview of your current hosting packages. Click Manage for the account you wish to use.

On the next page, select Details for the website you want to check. Your IP address will then be shown below.

Point your domain to that IP address using the following guide: How do I point my domain name to an IP address?
Please note: it may take between 24-48 hours for these changes to take effect.
Ensure your DNS records are set up correctly
If your domain name is registered with 123 Reg on the same account as your hosting, we will automatically update this for you.
If, however, this isn’t the case or your domain name is registered elsewhere, you’ll need to update your DNS records to ensure they point your domain name to the website.
Perform a hard refresh
A hard refresh is different to simply pressing the refresh button, as you’ll need to press Ctrl + F5. This will request a complete reload of the page from the web server.
Clear your browser’s cache
By clearing your cache and cookies, you may remove the error that has been cached in your browser. Doing this will also sign you out of most websites.
To do this, simply access your browser’s settings and search for the option to clear your browsing data.
If none of these steps works, then please contact our Support team.