Uploading or backing up your website in cPanel guide
This article will show you how to upload or backup your website to your 123 Reg Virtual Private Server by moving a copy of your files between your computer and your Linux Hosting account using File Transfer Protocol (FTP).
You can manage your website's content by transferring files between your device and your Linux hosting space with File Transfer Protocol (FTP). Although you can use any FTP client, these steps will explain how to do it via Filezilla.
You will need the following details before you begin:
- First, launch FileZilla and enter the information for these fields:
Host Your IP address, or the domain name Username Your FTP username Password Your FTP password Port 21
- Next, select Quickconnect. FileZilla will then connect to your hosting account.
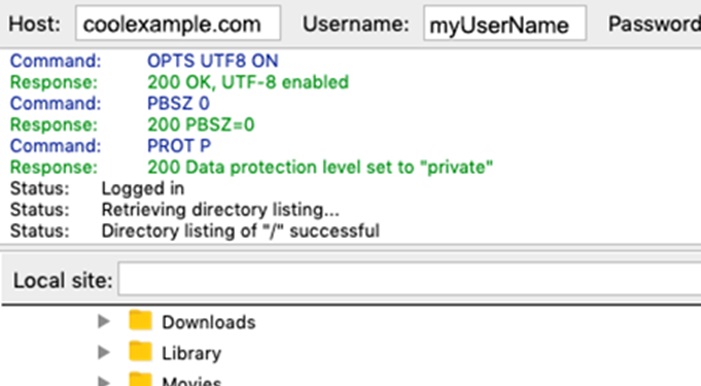
- You will now need to open your website's root directory within the Remote site section. For your primary domain name, this should be the public_html folder. For a secondary or addon domain, your root directory may be different.
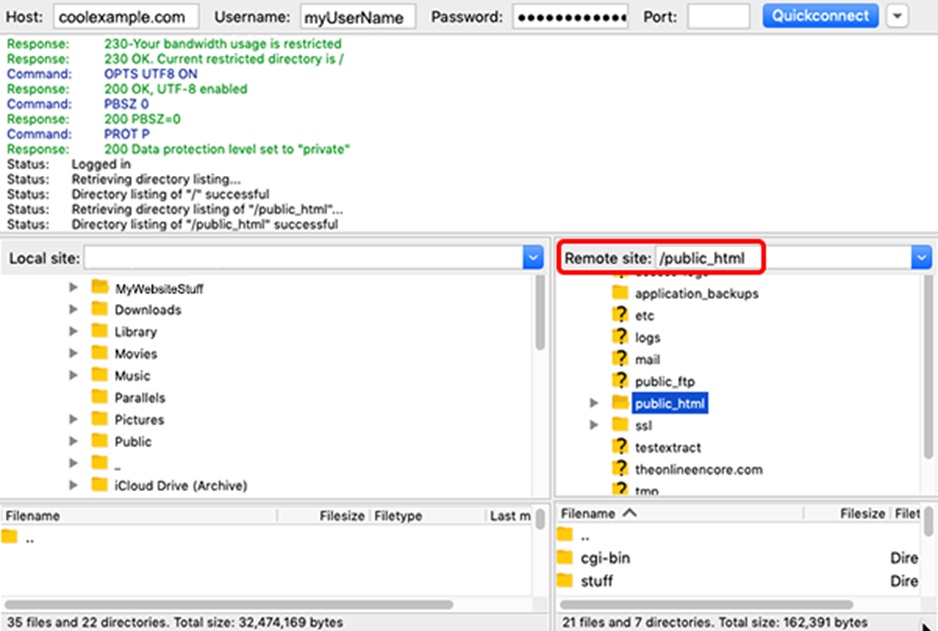
- Next, navigate to the Local site section and open the folder (or location) where all your website’s files are stored.
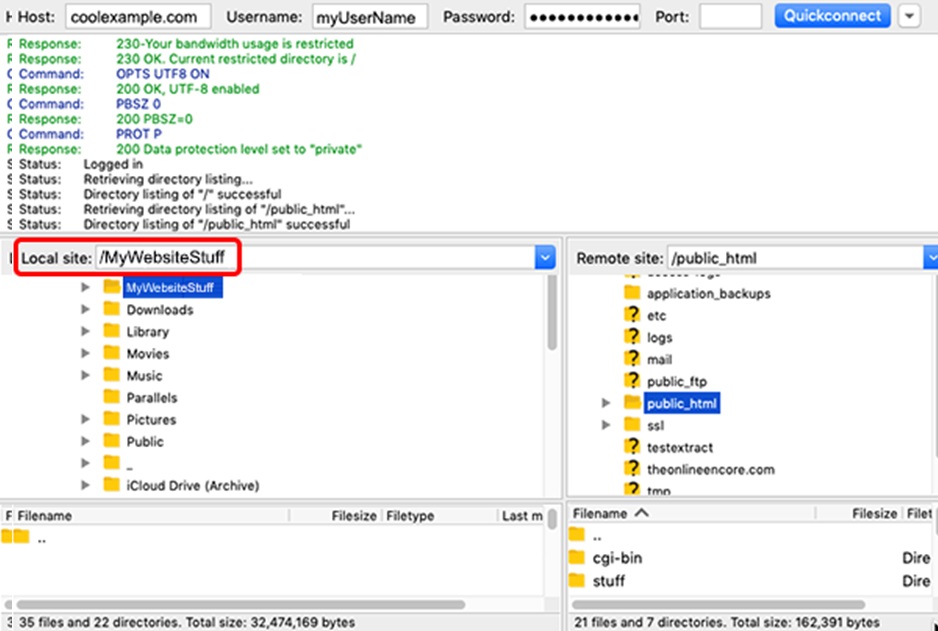
To upload files: select and drag all your website’s files and directories from the Local site section into the Remote site section. Your site will be live once the transfer is complete.
To download files: select and drag all website’s files and directories from the Remote site section into the Local site section. This will create a backup of your website on your computer after the transfer is done.
