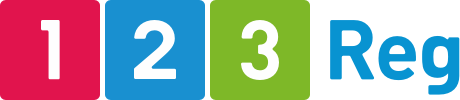Online Shop – Setup Assistant
This article will show you how to use the set-up wizard to get started with your Online Shop.
This will help you set up your basic shop so that you can start selling as soon as possible.
This feature is applicable to multiple versions of the Online Shop platform, so please use the options below to select the version of Online Shop you’re using, and follow the instructions.
Website Builder Version 8
From the menu on the left hand side of the page, select the eCommerce Store option.

Once you’ve selected the shop option from the menu, we will take a moment to create your store. This includes creating an additional page for your store, and populating it with some example content. Once this completes, click the Continue button.

From the left hand menu, click on the Open Store Control Panel button.

This will open the Online Shop set up wizard. Click on the Let’s Go! button to get started.

The first step is to start adding products to your store. Simply add an image, a name and a price to your product, and click the Add More button to add more products. Click the Save button to move on to the next step.

The next step is to delete your demo catalog. The demo catalog is a place holder catalog we’ve added to your shop as an example. Now that you’re beginning to populate your shop, you won’t need this anymore.

Next you need to verify your Geographic settings – this includes setting your currency and weight metrics. You can also choose how they display on your site. Do it by clicking on the Edit button, and then changing the relevant areas. Once complete, click on the Proceed to next step button.

Now you must set your company information, this includes items such as your company name and address. Once complete, click the Save button and proceed to the next step.

Next, you can set up the payment options for your website – the most common payment option is through PayPal, so you can simply enter the email address associated with you PayPal account and click the Enable button to associate your account to your shop.
If you don’t want to use PayPal then click on the Advanced payments setup link to go to the Payments page and set up your desired payment methods.

The last thing to do is to process a test order through your site. Once you click the button, you will be taken to your website and will be able to place a test order like your customers will. This will allow you to review your site and make any amendments as you see fit.

Website Builder Version 7
You start by entering the topic area for your online shop. You can pick between private websites for hobbies and fan pages; computers and electronics; arts, culture and education; crafts; and much more.

Once you have decided on a topic, click on the topic to take you to the Layout section. From here, you can decide the basic page arrangement and style by selecting from the options given.

You will then come to the Design section. From here, you will see a preview of the layout you have chosen and be able to add a different header image. If you do not like any of the images provided, you can add one later on. You will also be able to choose a colour scheme for the background of your online shop. Once all modifications are made, click on the Next button.

Now, fill out the basic information for your online shop, including your company name, shop name, any logos and slogans, and basic contact details. Once completed, click the Next button.

In the Settings section, you can adjust the type of tax model you want to use and enter your company VAT ID. You can also set up statistics for your shop using an e-Tracker account. Once completed, click the Next button.

Edit and change any if necessary. Once finished, click Apply to complete the setup assistance.

Finally, you have two options – you can have a preview look at your website which will open in a new window, or head to the Start Administration panel and get on creating and managing the rest of your online shop.